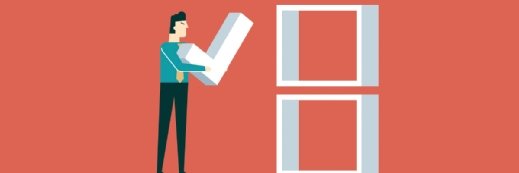Getty Images
How to run Windows 365 on Mac
IT teams must be prepared to deliver Windows 365 Cloud PCs to all sorts of endpoints -- not just Windows desktops. Admins can take steps to facilitate this access on Mac desktops.
Delivering Windows OSes and applications to macOS endpoints can ensure that all users can work from the same versions of important software and services, regardless of their endpoint.
With the Windows 365 Cloud PC, IT teams can deliver what is essentially an entire Windows desktop from the cloud and onto a non-Windows endpoint. Organizations may choose Windows 365 over Azure Virtual Desktop (AVD) to perform this function due to the licensing model and simpler out-of-box experience with the technology. Organizations may also want Windows 365 to deploy locked-down desktops to consultants outside of the company network.
Once an IT team has valid Windows 365 licenses -- which only charge a flat per-user rate compared to AVD's usage-based licensing -- and the desired Windows desktop image in place, it should be ready to get the Cloud PCs up and running on Mac endpoints.
Options for deploying and running Windows 365 on Mac
There are multiple options available for Mac devices. The availability of those options currently depends on the license form of Windows 365 (see following table).
| Windows 365 edition | Windows 365 web client | Microsoft Remote Desktop app |
| Windows 365 Business | X | X |
| Windows 365 Enterprise | X | X |
| Windows 365 Frontline | X | -- |
Option 1: Using the Windows 365 web client
The first and most accessible option is the Windows 365 web client. The Windows 365 web client is directly available on Mac devices in basically any browser. When the user signs into the Windows 365 web client, they will receive a simple overview of the available Cloud PCs. That includes the self-service actions, such as restart, restore, rename, troubleshoot, system information and settings, that are available for the different Cloud PCs.
There are two different types of settings available to the user. The settings of the Cloud PC are on the left, and the more general settings -- including the localization, the password of the user, and the contact preferences -- are on the right (Figure 1).
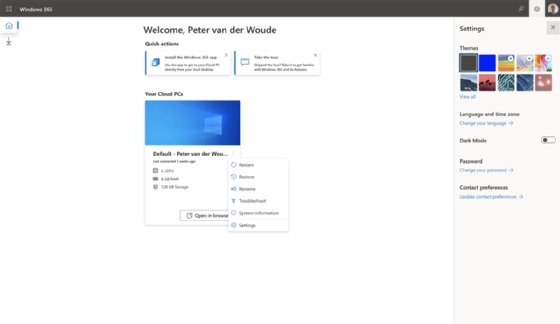
Most of the self-service actions are pretty self-explanatory:
- Restart. Remotely restarts the Cloud PC.
- Restore. Restores the Cloud PC to a certain moment in time.
- Troubleshoot. Troubleshoots connectivity issues with the Cloud PC.
- System information. Retrieves some basic information about the Cloud PC. This includes information such as the name, the license and the most recent sign-in.
- Settings. Configures the Cloud PC that is used for specific boot functionality. However, boot functionality is not available for Mac devices.
Besides those self-service actions, the main action that users will need is to connect to the Cloud PC session. To establish that connection, click on Open in browser. That will bring the user to an additional prompt about the In Session Settings. Within that prompt, the user can select the devices and features that will be available within the session to the Cloud PC (Figure 2). That includes the ability to redirect the printer, microphone, clipboard, camera, location and keyboard shortcuts to the session with the Cloud PC.

After clicking on Connect, the user will connect to the Cloud PC. That will bring the user to the full Windows desktop that is available within the Microsoft Cloud.
Option 2: Using the Microsoft Remote Desktop app
The second option is the Microsoft Remote Desktop app. That option is a little bit less accessible but generally provides better graphical performance. After downloading and installing the Microsoft Remote Desktop app via the Mac App Store, desktop administrators can get connected to their Cloud PC by going through the following five steps:
- Open the Microsoft Remote Desktop app.
- Click on the plus sign > Add Workspace.
- In the Add Workspace dialog box, specify https://rdweb.wvd.microsoft.com/api/arm/feeddiscovery and click Add.
- In the authentication prompt, provide the corporate credentials and the available Cloud PCs will be added to the Microsoft Remote Desktop app.
- Double-click on a Cloud PC to start the connection.
How to deliver Windows 365 to end-user devices
IT will need to facilitate users' connection to the Windows 365 Cloud PC while ensuring that the endpoints and Cloud PCs have all appropriate management.
If the Mac is a BYOD endpoint, it makes sense to redirect the user to the Windows 365 web client or the Mac App Store to download the Microsoft Remote Desktop app. With corporate Mac devices, IT has more management options. It's a good idea to deploy the Microsoft Remote Desktop app or to distribute the Windows 365 webpage as a web clip. In both cases, users will get easier access to their available Cloud PCs. The user, however, still must configure the app and sign in. The latter is also applicable to the Windows 365 web client.
Peter van der Woude works as a mobility consultant and knows the ins and outs of the ConfigMgr and Microsoft Intune tools. He is a Microsoft MVP and a Windows expert as well.